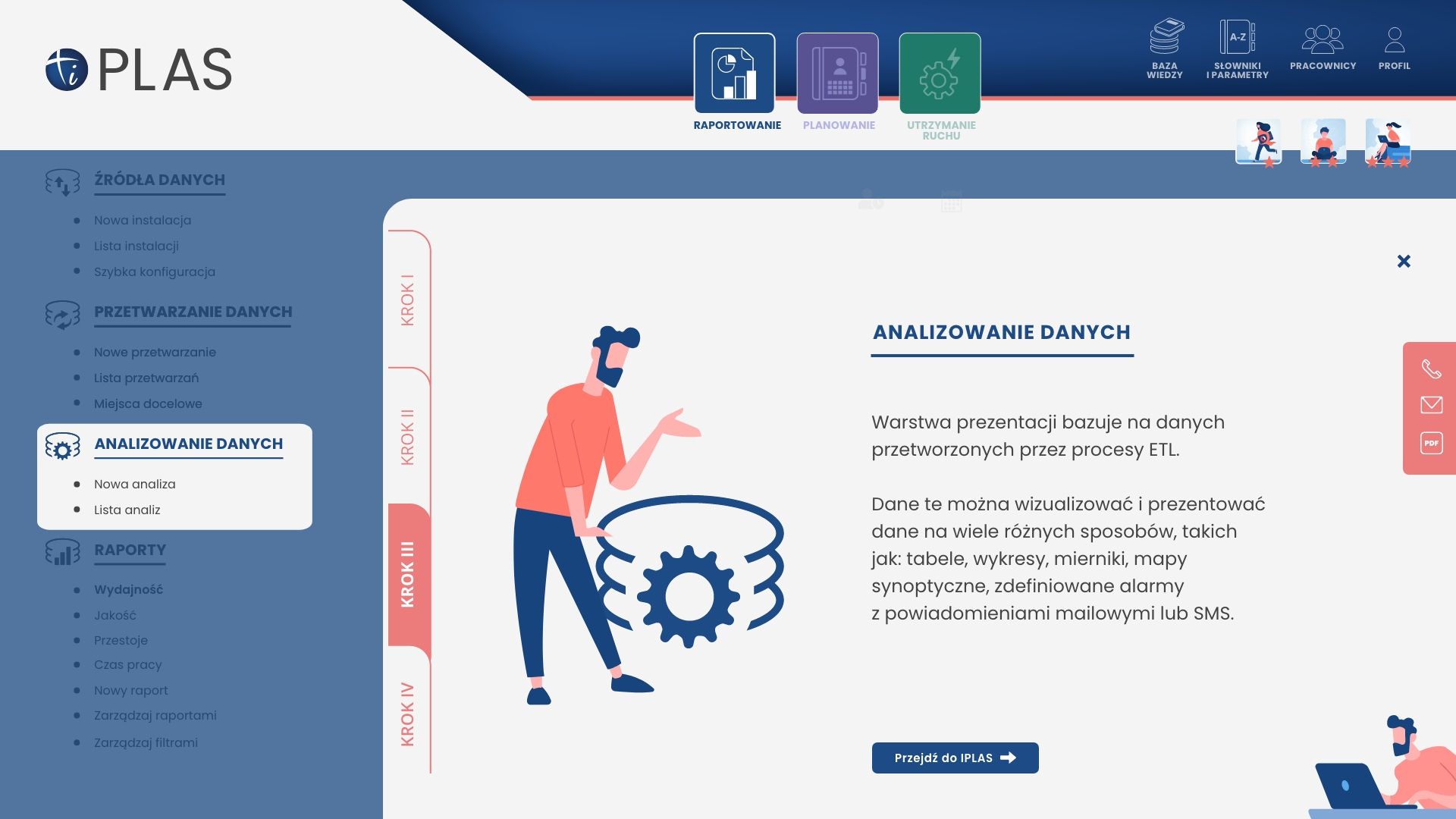
Analizowanie danych
W trzeciej sekcji menu bocznego możesz tworzyć różnego rodzaju analizy i nimi zarządzać.
Dane te można wizualizować i prezentować na wiele różnych sposobów, takich jak: tabele, wykresy, mierniki, mapy synoptyczne, zdefiniowane alarmy z powiadomieniami mailowymi lub SMS.
Tworzenie nowej analizy
Aby utworzyć nową analizę w menu ANALIZOWANIE DANYCH należy wybrać Nowa analiza. Następnie na stronie wyboru analizy zaznaczyć daną analizę i kliknąć przycisk Dalej.
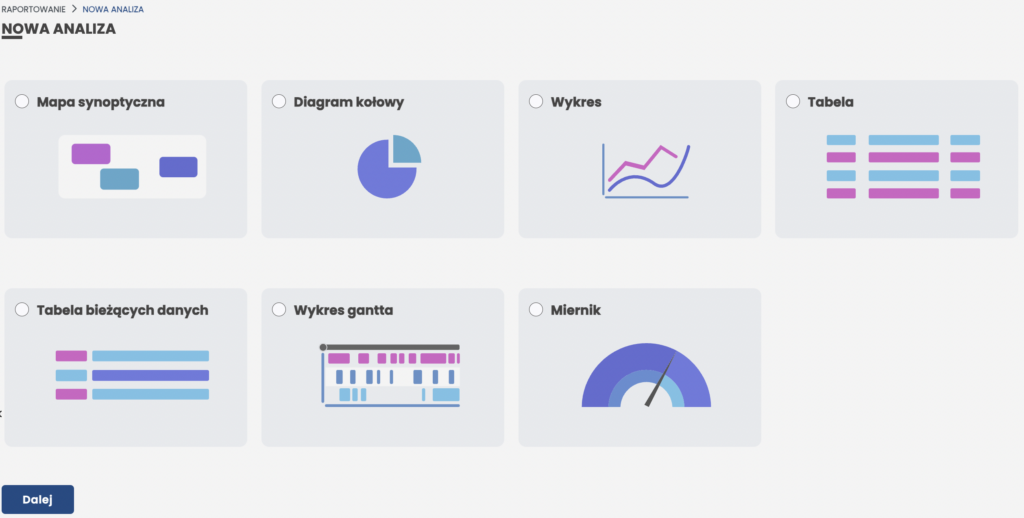
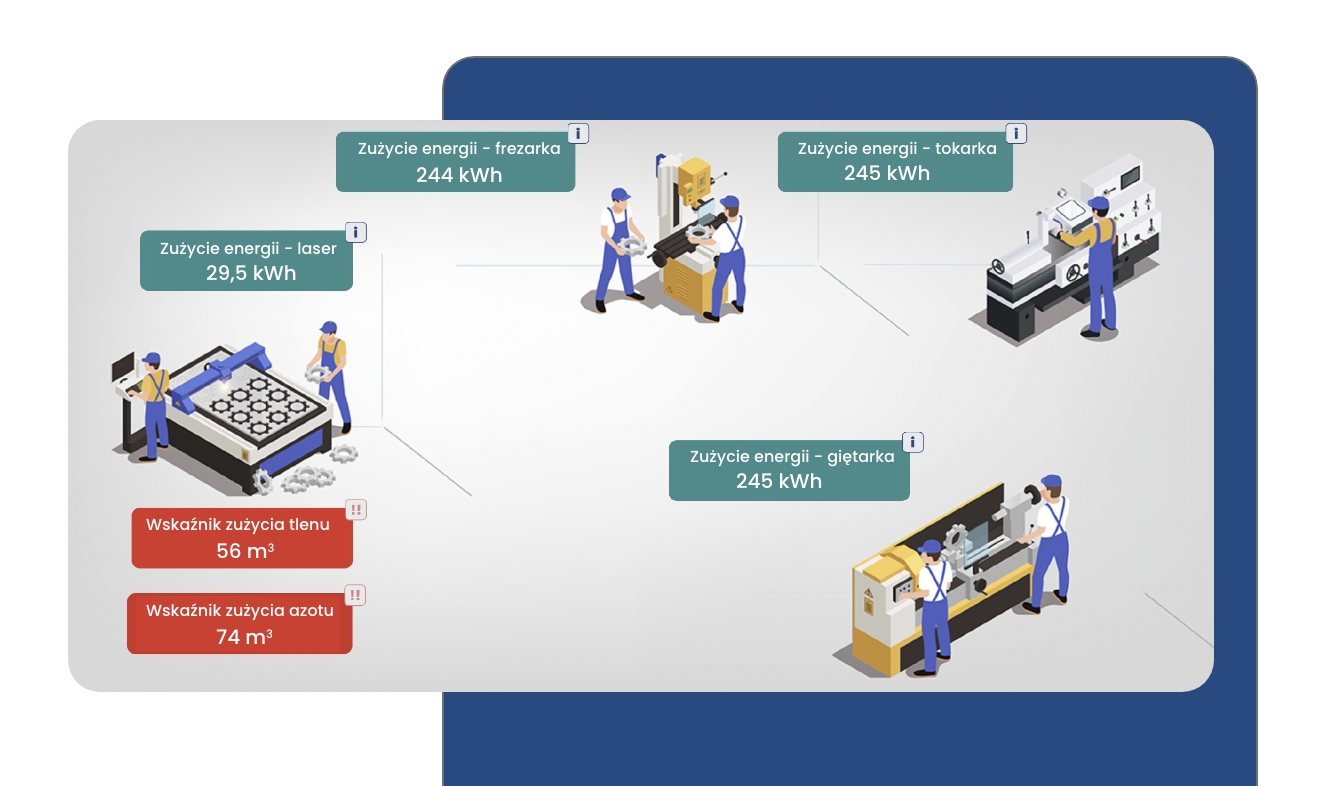
Mapa synoptyczna
Ten rodzaj analizy pozwala zwizualizować w postaci wskaźników wartości stan procesu na tle dowolnej grafiki, np. mapy hali, symbolicznej reprezentacji linii produkcyjnej, itp.
Użytkownik może posłużyć się dowolną grafiką jako tło. Na której umieszcza wybrane przez siebie wskaźniki wartości. Każdy wskaźnik prezentuje aktualną ostatnio znaną wartość wybranego parametru.
Diagram kołowy
To wykres podzielony na wycinki ilustrujące wyrażone procentowo wartości zawierające się w zbiorze danych. Służy do pokazania wzajemnej relacji pomiędzy kilkoma wartościami, np. przebieg procesu produkcyjnego w podziale na czas postoju, pracy i pracy w spowolnieniu, średnie czasy trwania różnych kategorii awarii, liczby wystąpień błędów, łączną liczbą wyprodukowanych różnych grup produktów i wiele wiele więcej.
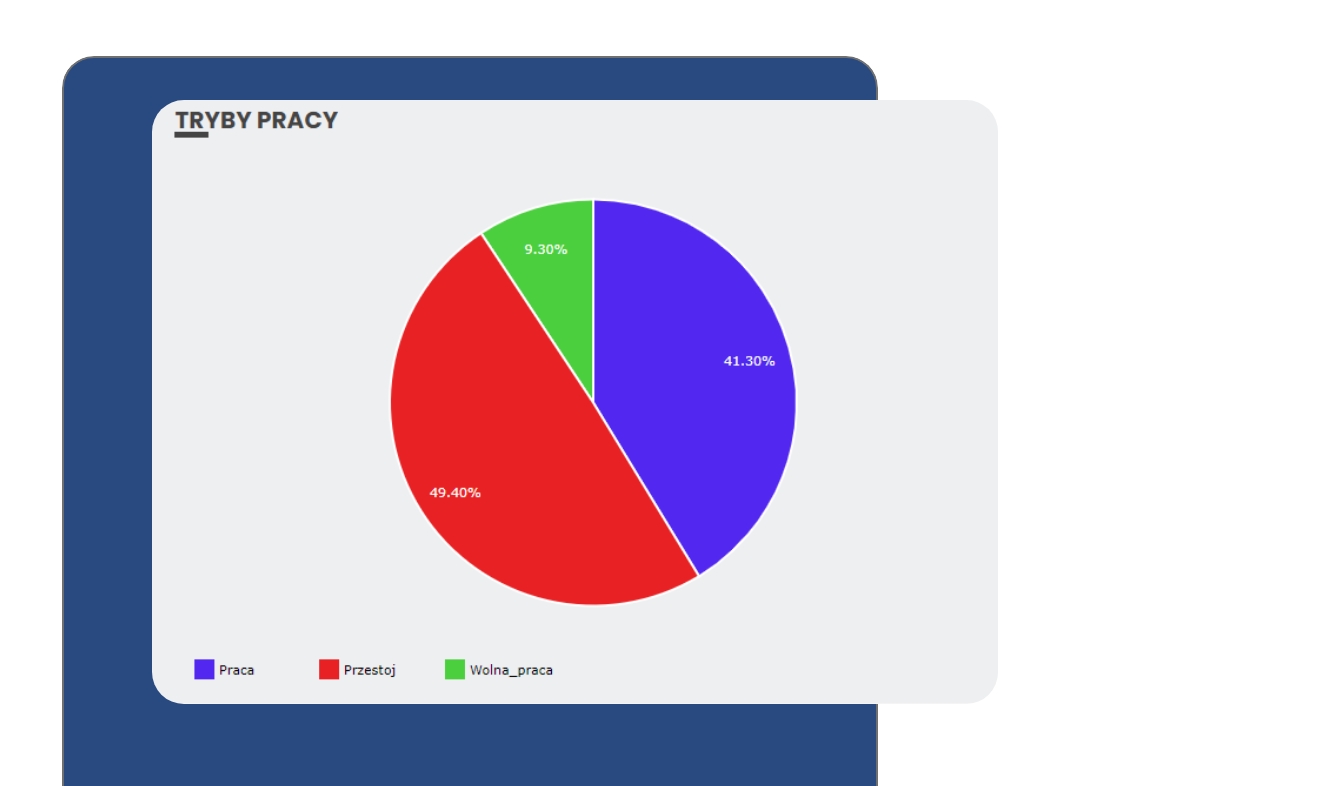
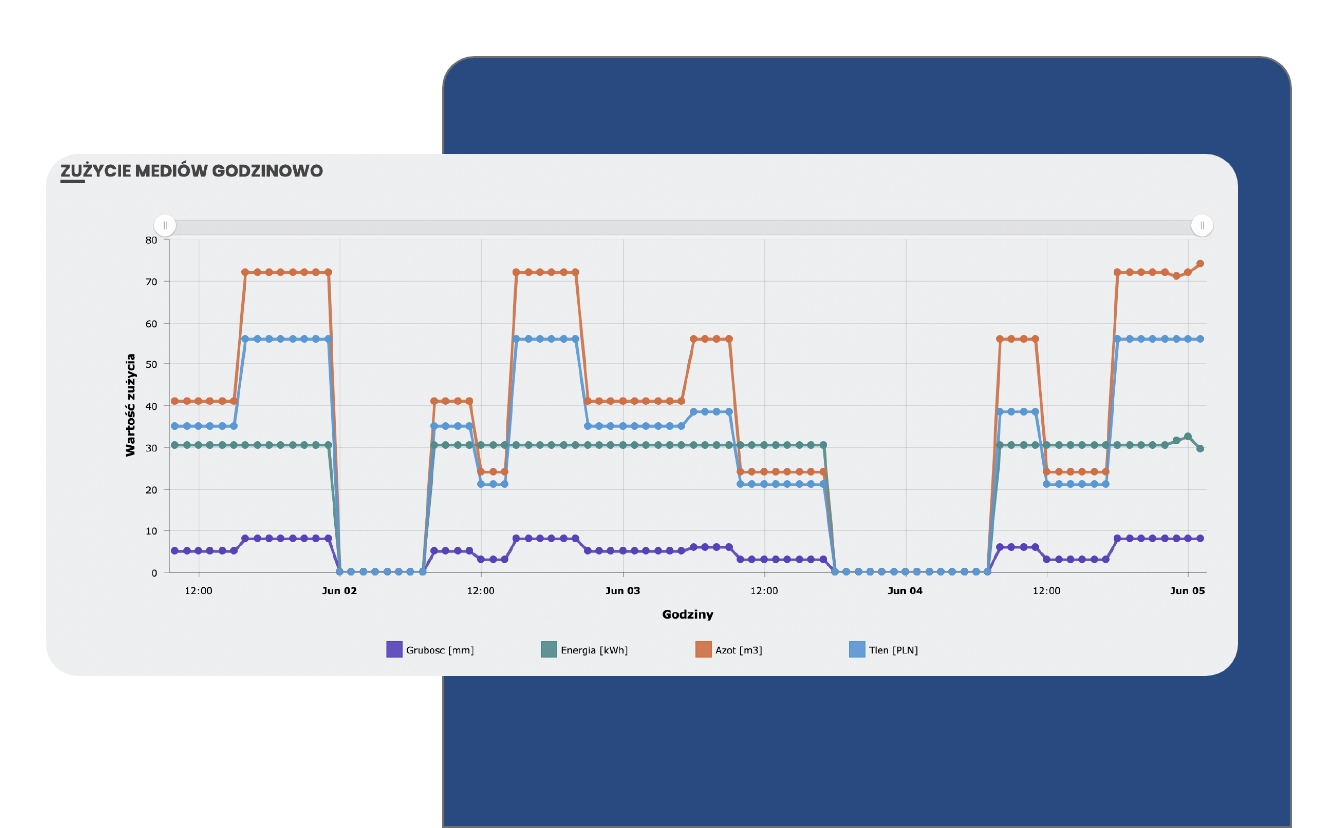
Wykres
Wykres to prezentacja graficzna przetworzonych danych, ich zmienności, wielkości w czasie lub ich zależności.
Wykres liniowy doskonale nadaje się pokazanie zmian obserwowanych wartości w czasie (oś X jest osią czasu).
Wykres słupkowy bardzo dobrze sprawdza się przy prezentacji wartości w wybranych kategoriach np. dla wybranych przyczyn błędów, kodów produktów, najczęściej występujące lub najdłużej trwające usterki itp.
Tabela
Służy do klasycznego zaprezentowania wybranego zbioru danych, w kolejnych wierszach znajdą się kolejne rekordy danych, np. pomiary lub informacje o produktach, ale również mogą być to informacje o zużyciu energii, gazu, wody, sprężonego powietrza lub surowców na poszczególnych liniach, w podziale np. na zmiany, dni, czy miesiące.
Przy pomocy tabeli możliwe jest przeglądanie danych aktualnych, jak również historycznych, dzięki zastosowaniu filtrów dostępnych w raportach.
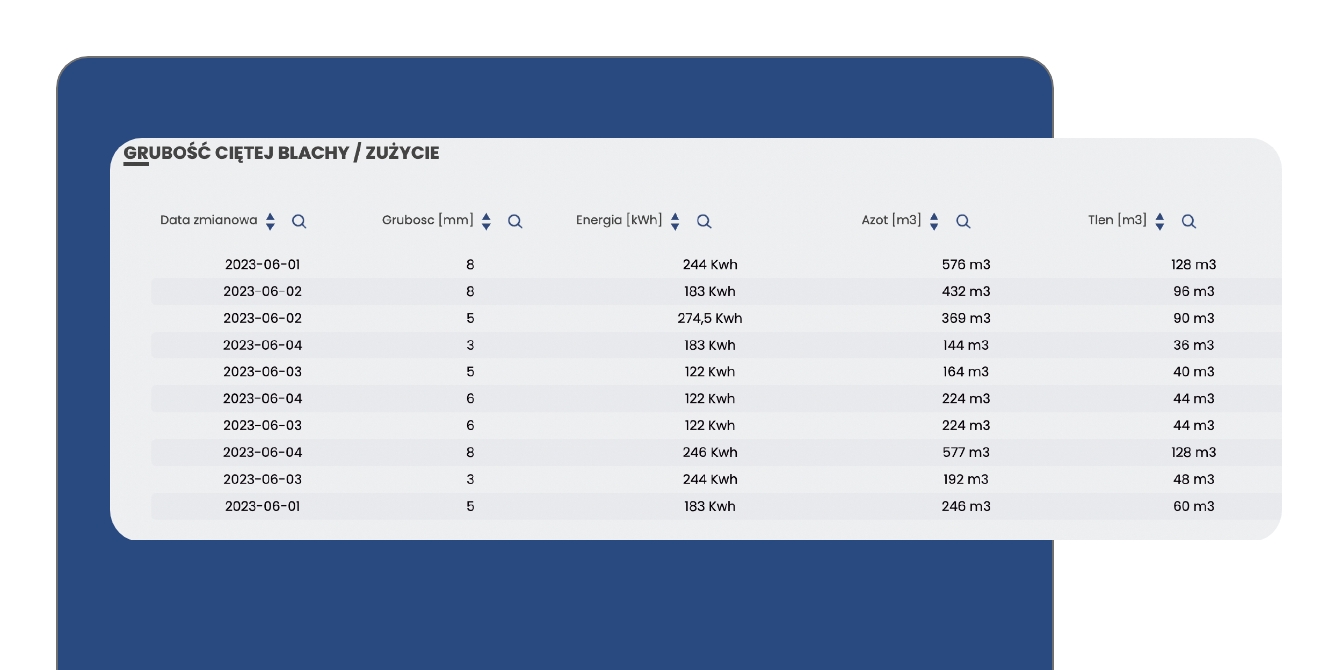
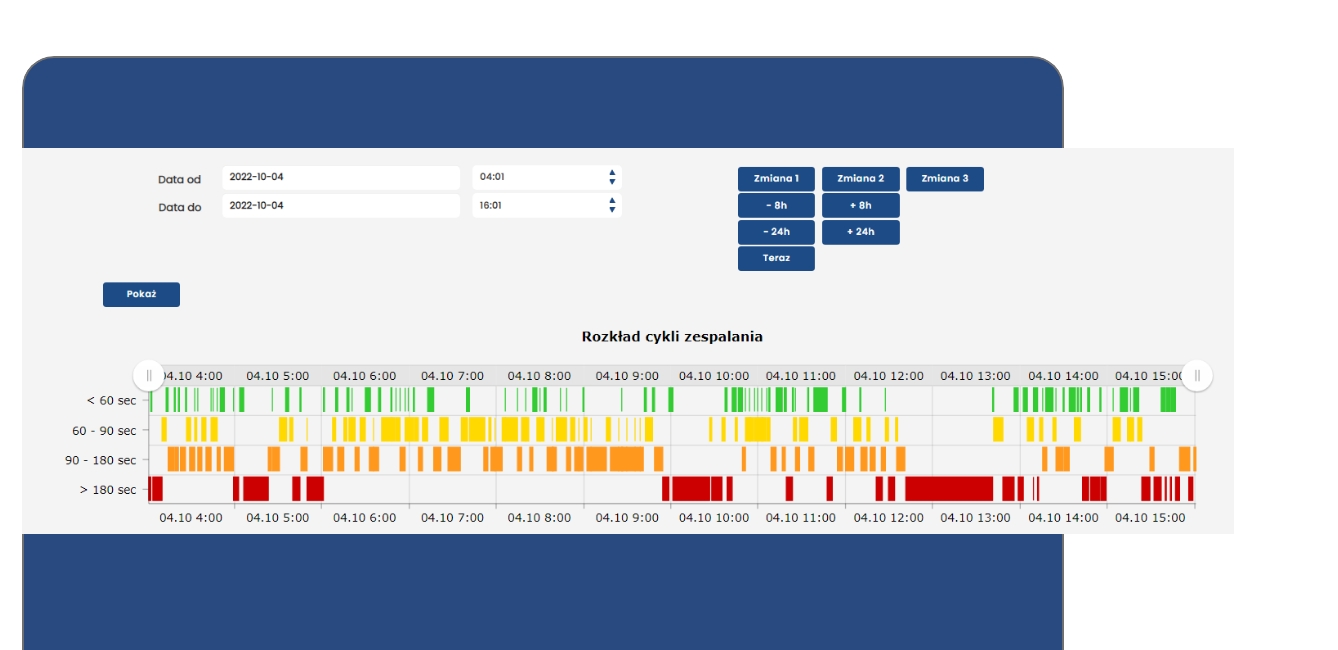
Wykres Gantta
Wykres Gantta pozwala zaprezentować na osi czasu jak zmieniał się stan procesu. Wykres tego typu doskonale nadaje się po analizy np. pracy linii, w zakresie zmieniającego się jej trybu pracy lub założonych progów wydajności.
Odpowiednio przygotowując dane dla tego typu analizy, możemy przy pomocy takiej analizy pokazać, kiedy występują problemu podczas produkcji, a kiedy produkcja przebiega prawidłowo.
Miernik
Miernik jest elementem graficznym pozwalającym w przyjazny i czytelny sposób zaprezentować wartość bieżącą wybranej cechy poddanej obserwacji. Doskonale nadaje się pokazania np. aktualnej prędkości procesu, wykorzystania mocy produkcyjnych, temperatury, ciśnienia, pobieranej mocy czynnej/biernej czy cosinus „fi”. Można posłużyć się nim również w przypadku wskaźników wyliczanych w bardziej złożony sposób, np. OEE lub jego składowe: dostępność, wykorzystanie, jakość.
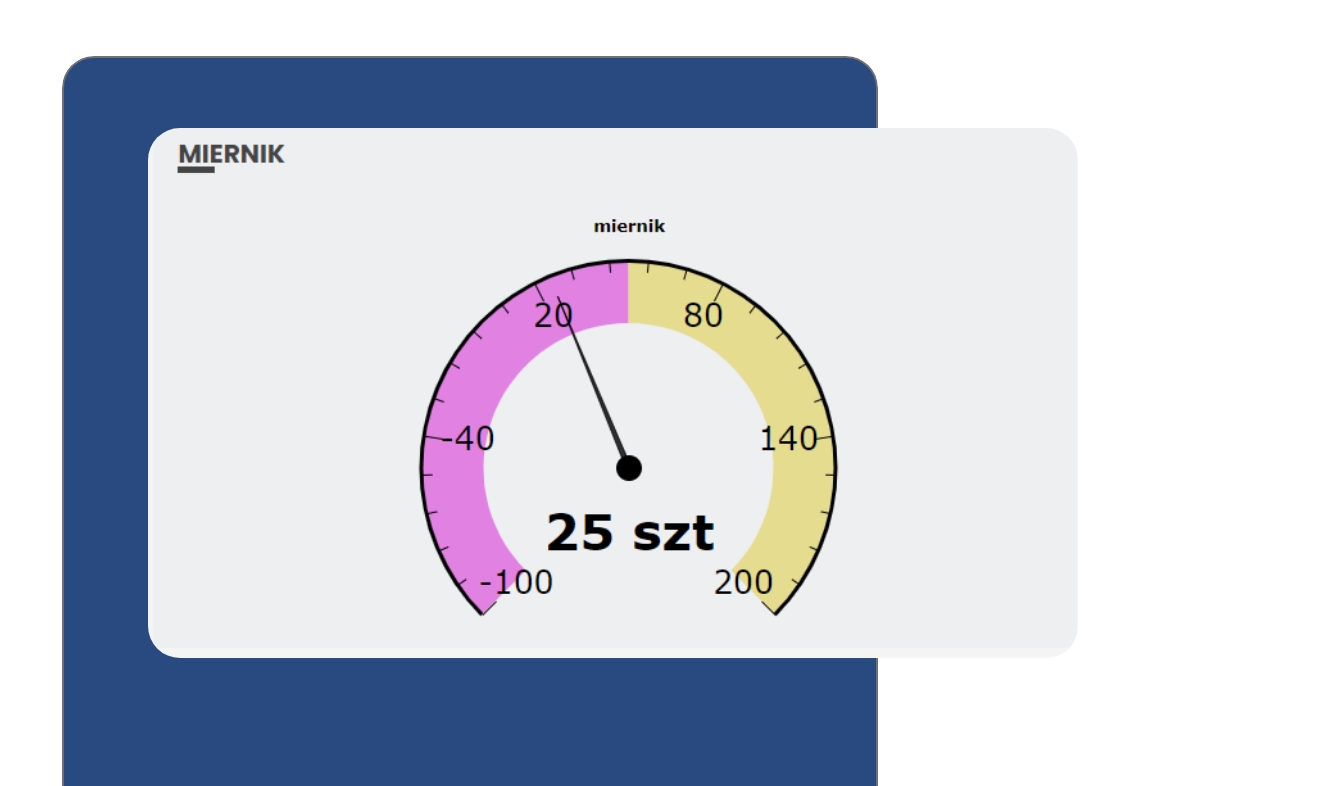
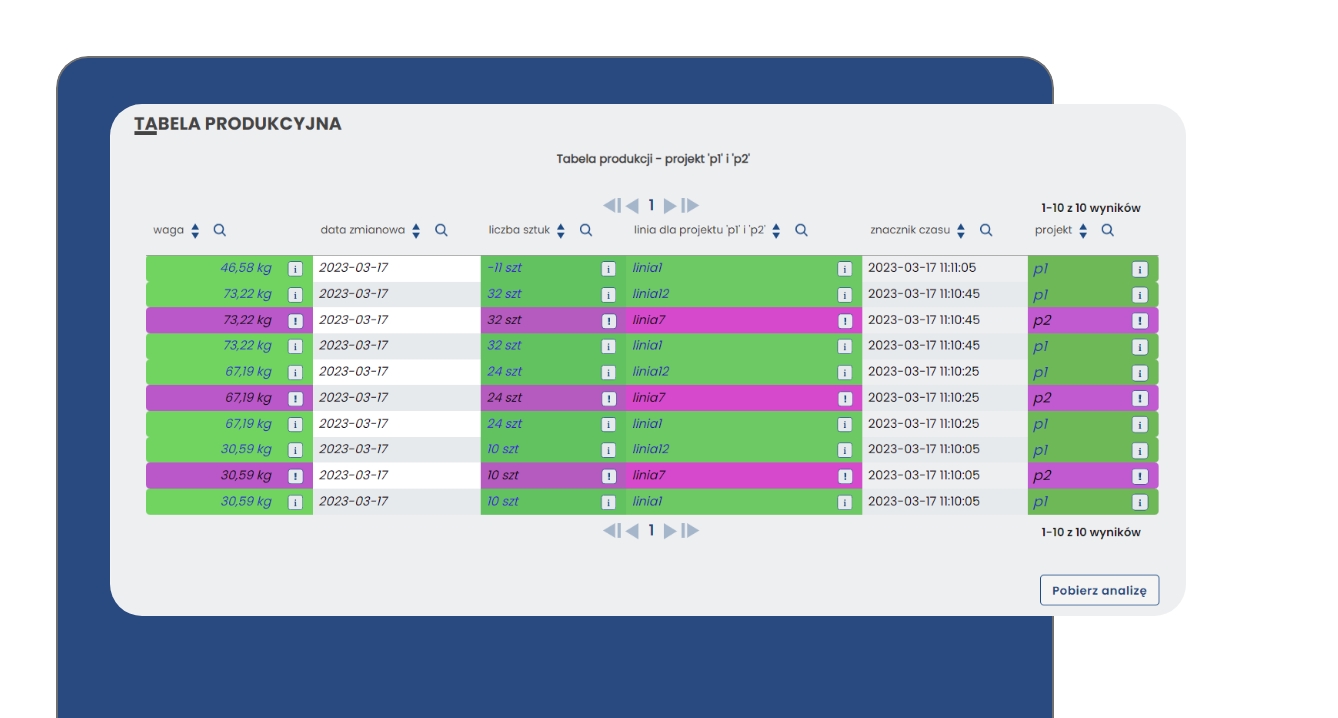
Tabela bieżących danych
Tabele bieżących danych służy do pokazania w zwięzłej formie bieżących wartości wskazanych zmiennych, pochodzących z różnych źródeł, jednocześnie w jednej tabeli. Tabela ta jest analogią do miernika, jednak pokazuje jednocześnie wiele obserwowanych wartości. Dla każdej prezentowanej wartości można określić przyjazną nazwę, jednostkę oraz formatowanie warunkowe, które pozwoli wyróżnić wartości poprawne (spodziewane) od wartości niepożądanych lub krytycznych.
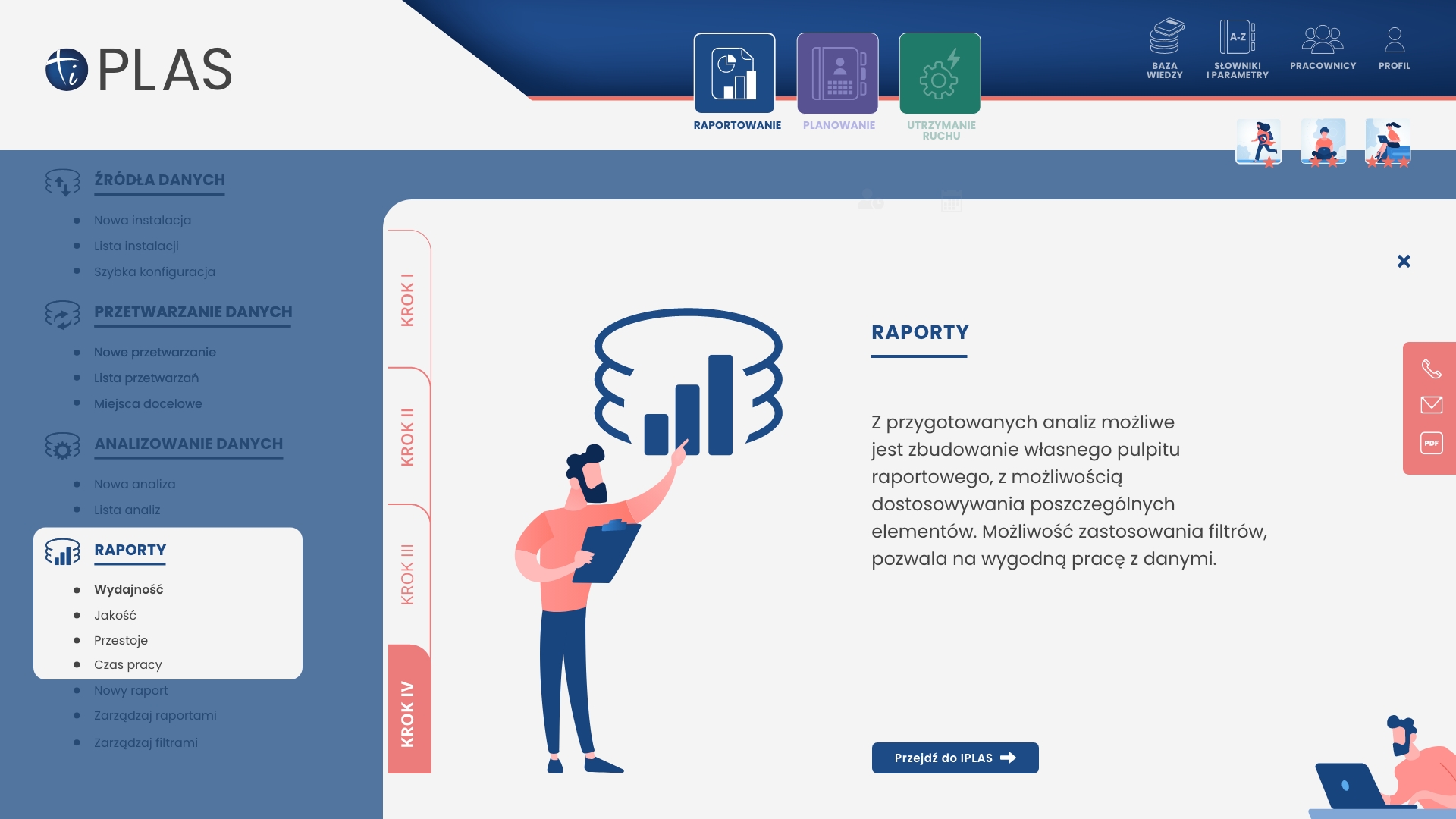
Raporty
Ostatnia sekcja zawiera listę raportów Twojego zakładu oraz daje możliwość budowania własnego pulpitu raportowego z dostosowaniem poszczególnych elementów z przygotowanych analiz. Dzięki tej funkcjonalności możesz zbudować pulpity raportowe dla poszczególnych użytkowników systemu z uwzględnieniem ich potrzeb dotyczących obszaru produkcji, którymi są zainteresowani.
Tworzenie nowego raportu
1.Aby przejść do tworzenia nowego raportu w menu RAPORTY należy wybrać Nowy raport.
2. Kolejny krok to wybór rodzaju raportu:
- Raport strukturalny tworzenie raportu opiera się na zorganizowanej siatce kolumn i wierszy. Możesz zmieniać ich ilość, ale wysokość i szerokość nadawane są automatycznie.
- Raport elastyczny tworzenie raportu zapewnia dowolność zarówno w ilości kolumn i wierszy jak i wymiarów poszczególnych analiz. Zapewnia to indywidualne dostosowanie wyglądu raportu do Twoich potrzeb.
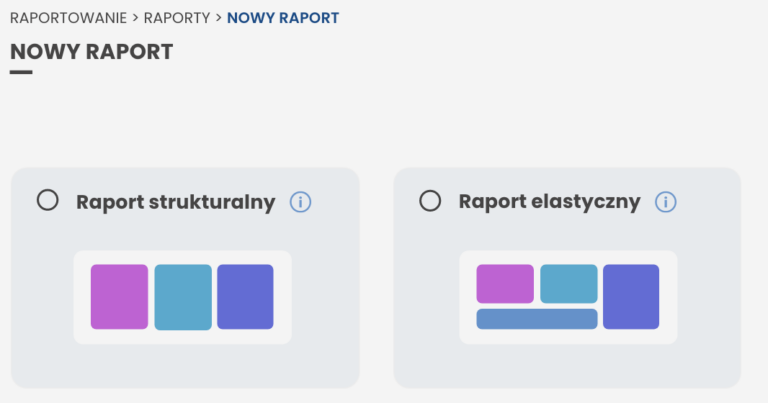
Raport strukturalny
1. Wbierz raport strukturalny, wpisz Nazwę, możesz umieścić również krótki Opis raportu.
2. Najedź kursorem na puste pola i w oknie dialogowym Wybierz analizę wskaż analizę, która ma być widoczna w raporcie.
3. Analizy i puste wiersze (bez kolumn) w raporcie można usuwać klikając w przycisk “-“.
4. Jeśli chcesz dodać kolejny wiersz z analizami do raportu kliknij “+” pod wierszem, natomiast jeżeli chcesz dodać kolejną kolumnę do wiersza z analizami kliknij z prawej strony danego wiersza. Jeden wiersz w raporcie maksymalnie może składać się z czterech kolumn.
5. Aby wstawić filtry kliknij Dodaj filtry, przycisk widoczny jest po dodaniu pierwszej analizy.
6. Kliknij Zapisz, prawidłowo skonfigurowany raport pojawi się na Liście raportów.
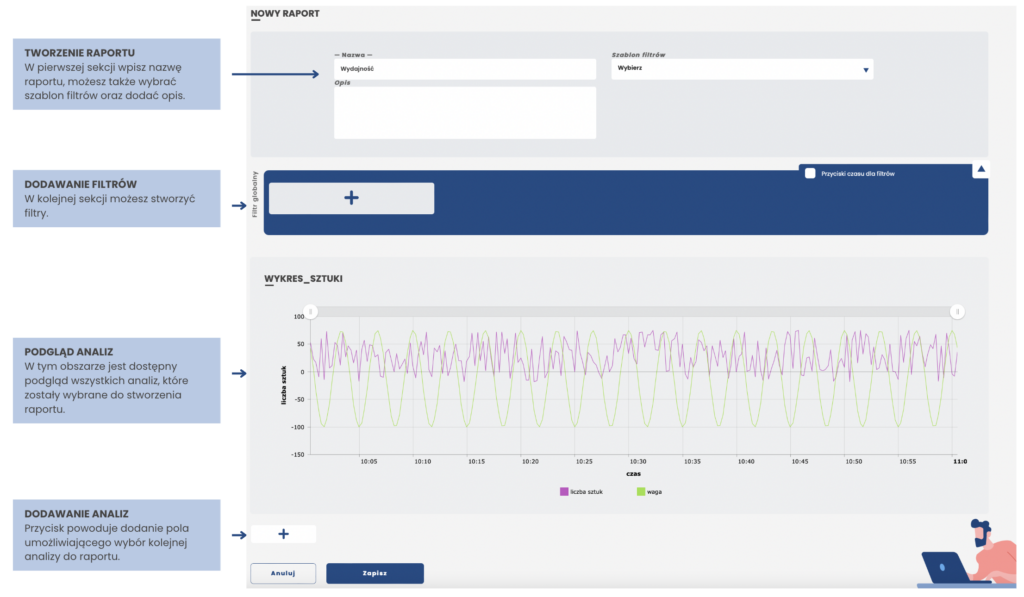
Raport elastyczny
Raport elastyczny zapewnia dowolność w ilości kolumn i wierszy jak i wymiarów i ułożenia poszczególnych analiz. Przy tworzeniu raportu elastycznego, aby dodać kolejną analizę lub filtr należy użyć bocznych przycisków: Dodaj nową analizę i Dodaj filtr. Aby dopasować wielkość analizy kliknij i przeciągnij prawy dolny róg pola analizy. W celu przeniesienia analizy użyj techniki “przeciągnij i upuść”.
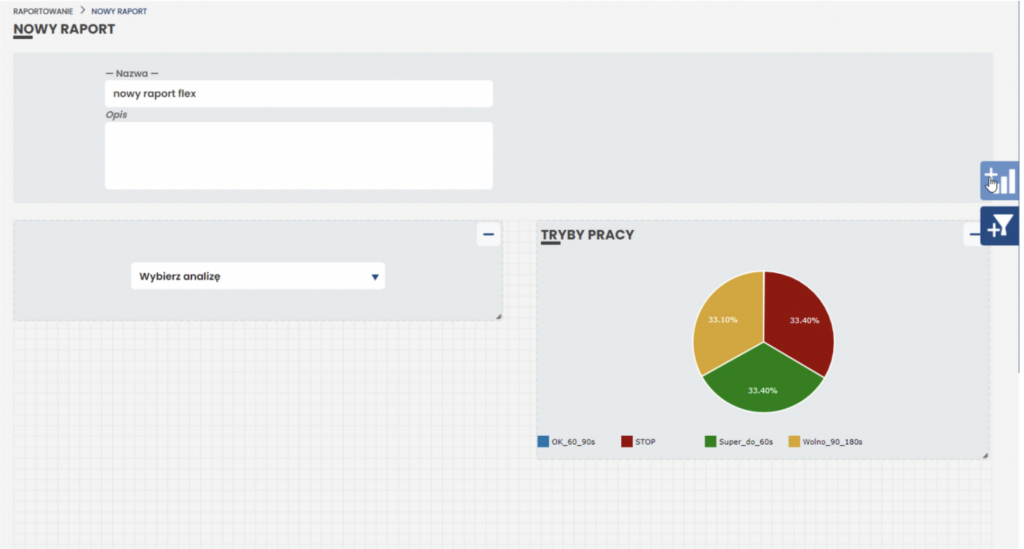
Filtrowanie raportów
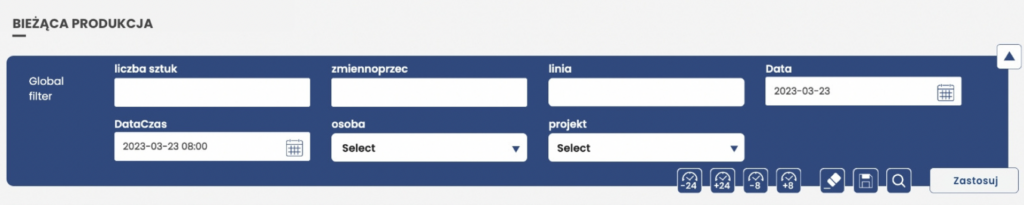
W podglądzie można filtrować dane w analizach za pomocą wcześniej skonfigurowanych i zapisanych Szablonów filtrów.
1. Dostępne jest zapisanie nowego zestawu ustawień filtrów i filtrowanie według zapisanego zestawu. Aby zapisać nowy zestaw ustawień filtrów należy:
- Kliknąć w ikonę Dyskietki.
- Wpisać Nazwę nowego zestawu.
- Kliknąć Zapisz.
2. Aby filtrować dane w analizach w raporcie według nowego zapisanego w podglądzie raportu zestawu filtrów należy:
- Kliknąć w ikonę Lupy.
- Zaznaczyć wybrany zestaw Ustawień filtrów,
- Kliknąć Wybierz, a następnie użyć przycisku Zastosuj.
3. Aby wyczyścić filtry należy kliknąć w ikonę Gumki.
